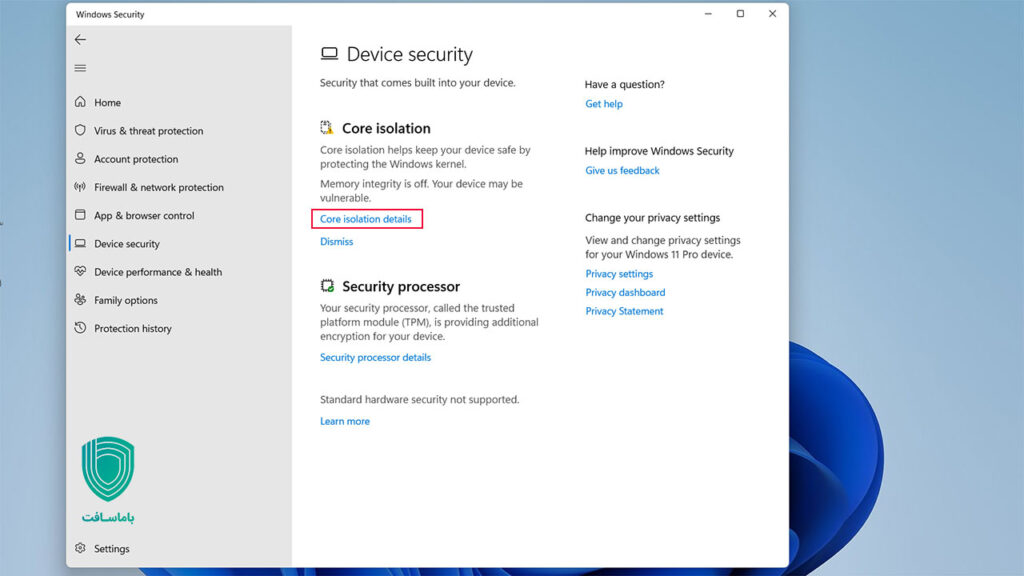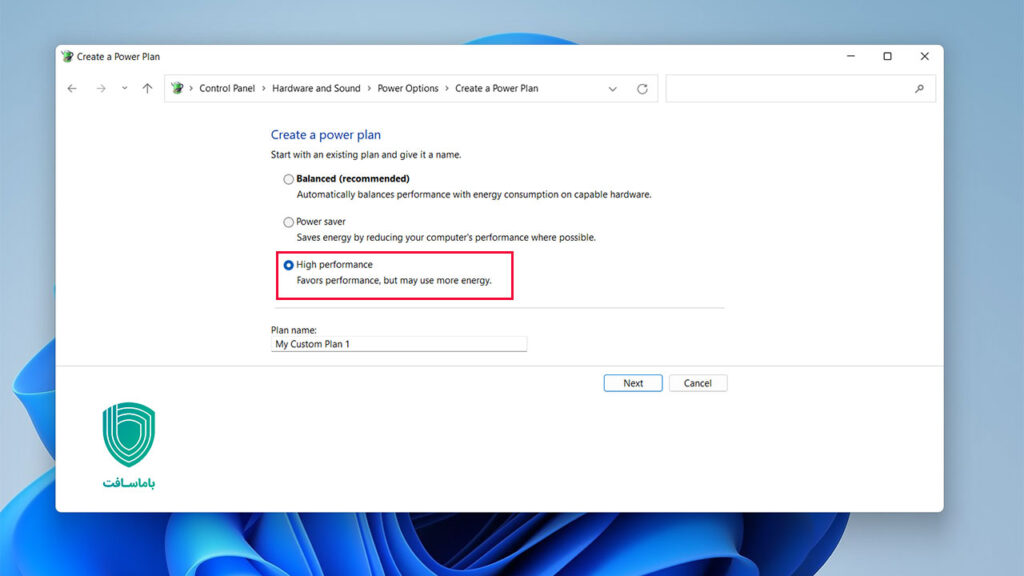با این تنظیمات، عملکرد بازیها را در ویندوز 11 به بالاترین حد ممکن برسانید!
مایکروسافت ادعا میکند که سیستم عامل ویندوز 11، بهترین سیستمعامل Windows برای بازیهای کامپیوتری تا به الان است، اما گیمرها چیز دیگری را گزارش میکنند. ازآنجاییکه ویندوز 10 تا سال 2025 بازنشسته خواهد شد، افزایش بهبود عملکرد بازی در Windows 11 جزو موارد ضروری برای گیمرها محسوب میشود.
این سیستمعامل جدید کمی با مشکل مواجه است که بسیاری از گیمرها را با مشکلات عملکردی مانند FPS پایین، لگ و کرش روبرو کرده است.
به گفته کمپانی مایکروسافت :
«کمپانی مایکروسافت به عنوان بخشی از ادامه آزمایش و بازخورد کاربران، مشاهده کرده است که در برخی از سناریوها و پیکربندیهای دستگاههای بازی، ممکن است عملکرد Memory Integrity و VMP روی بازی تأثیر بگذارد»
«Memory Integrity» قابلیتی است که از استفاده هکرها از کدهای مخرب جلوگیری میکند و تضمین میکند که درایورهای کامپیوتر، قابل اعتماد هستند. ویژگی «Virtual Machine Platform» عناصری را برای استفاده از مجازیسازی فراهم میکند، مانند Windows Subsystem for Linux (WSL) و Hyper-V.
گیمرهایی که میخواهند عملکرد بازی خود را به بالاترین حد ممکن برسانند، میتوانند این ویژگیها را هنگام بازی خاموش کنند و پس از پایان بازی، دوباره آنها را روشن کنند.
توجه داشته باشید که در صورت خاموش بودن این قابلیت، ممکن است دستگاه در برابر تهدیدات آسیبپذیر باشد. ازاینرو شرکت Microsoft، توصیه میکند که پس از اتمام بازی، این دو ویژگی را مجدداً فعال کنید.
در ادامه مراحل غیرفعالکردن این دو ویژگی امنیتی، آموزش داده میشود. علاوه بر این، در اینجا ترفندهایی وجود دارد که میتوانید برای بهبود عملکرد بازی در ویندوز 11 از آنها استفاده کنید.
گزینههای بهینهسازی ویندوز 11 برای بهبود عملکرد بازیها
نسخه Home، بهترین نسخه برای گیمرها در ویندوز 11 است. به نقل از وبسایت باما سافت: «ویندوز 11 هوم برای کسانی که فقط به رایانه شخصی ویندوز 11 نیاز دارند، اما ویژگیهای امنیتی اضافی مانند BitLocker و Local Security Policy را نمیخواهند یا نیازی به پیوستن رایانه به دامنه Active Directory را ندارند، عالی است؛ کاربرانی مانند گیمرها.»
منبع : صفحه لایسنس ویندوز 11 اورجینال سایت باما سافت
در فهرستی که در زیر آمده است از آیتمهای دیگری نیز نام برده شده است که سبب بهبود و افزایش عملکرد بازی در ویندوز 11 میشوند.
- غیر فعال کردن Memory Integrity
- خاموش کردن Virtual Machine Platform (VMP)
- روشن کردن Game Mode
- روشن کردن High-Performance
- استفاده کردن از تنظیمات Per-App GPU
- استفاده از Auto HDR
- استفاده از نرم افزار اختصاصی برای پردازندههای گرافیکی NVIDIA و AMD
در ادامه به آموزش انجام این گزینهها، خواهیم پرداخت. شاید لازم نباشد همه این موارد را برای افزایش عملکرد بازی در ویندوز 11 امتحان کنید. شما میتوانید موردی را که برای شما کارایی دارد، پیدا و انتخاب کنید.
غیر فعال کردن Memory Integrity
برای غیرفعالکردن قابلیت یکپارچگی حافظه برای بهینهسازی عملکرد بازی در Windows 11، مراحل زیر را دنبال کنید:
- منوی استارت را باز کنید.
- « Windows Security » را جستجو کرده و روی نتیجه، کلیک کنید تا برنامه باز شود.
- روی « Device Security » کلیک کنید.
- در بخش «Core isolation»، روی گزینه « Core isolation details » کلیک کنید.
خاموش کردن Virtual Machine Platform (VMP)
برای غیرفعال کردن مجازیسازی برای بهینه سازی بازی در ویندوز 11، مراحل زیر را طی کنید:
- تنظیمات را باز کنید.
- بر روی گزینه « Apps »، کلیک کنید.
- روی تب « Optional features »، کلیک کنید.
- در بخش «Related settings»، روی گزینه « More Windows features » کلیک کنید.
- برای غیرفعال کردن این ویژگی و بهینهسازی بازی، تیک گزینه « Virtual Machine Platform » را بردارید.
- روی دکمه « OK » کلیک کنید.
- روی دکمه « Restart now » کلیک کنید.
روشن کردن Game Mode
برای استفاده از حالت Game Mode در Windows 11، مراحل زیر را دنبال کنید:
- روی آیکون ویندوز در تسکبار، کلیک کرده و سپس روی « Settings » کلیک کنید.
- از نوار کناری سمت چپ، به مسیر « Gaming > Game Mode » بروید.
- گزینه « Game Mode » را روشن کنید.
روشن کردن High-Performance
راه دیگر برای بهینهسازی ویندوز 11 برای بازی، تغییر تنظیمات Power به حالت عملکرد بالا (High-Performance) است. مراحل زیر را برای روشن کردن این گزینه، طی کنید:
- نوار جستجوی خود را باز کرده و « Power plan » را تایپ کنید.
- روی «Edit Plan Settings» کلیک کرده و « Power Options » را در بالا انتخاب کنید.
- در منوی سمت چپ بر روی گزینه « Creat a power plan »، کلیک کنید.
- در این پنجره، گزینه « High performance » را انتخاب کنید و بر روی « Next » کلیک کنید.
استفاده کردن از تنظیمات Per-App GPU
اگر دستگاه شما یک لپتاپ گیمینگ است که دارای دو پردازنده گرافیکی – یک iGPU (GPU یکپارچه) و یک dGPU (GPU اختصاصی) – است، شما میتوانید تصمیم بگیرید که کدام برنامه از کدام GPU استفاده میکند. برای انتخاب GPU خود، مراحل زیر را دنبال کنید.
- روی نماد منوی Start کلیک کنید و به مسیر Settings > Gaming > Game Mode بروید.
- در بخش «Related Settings»، روی گزینه « Graphics » کلیک کنید.
- در صفحه Graphics Performance، میتوانید GPU را برای برنامههای خود انتخاب کنید و برنامههای جدید را به لیست اضافه کنید.
بهصورت پیشفرض، ویندوز به طور خودکار به هر برنامه یک GPU اختصاص میدهد. اما، شما میتوانید آن را بهصورت دستی تغییر دهید. - با کلیک کردن بر روی هر برنامه، میتوانید نوع هر یک را انتخاب کنید. گزینه « Power Saving » باید به برنامههایی اختصاص داده شود که نیاز به عملکرد گرافیکی ندارند و گزینه « High-Performance » برای بازیها و برنامههای GPU محور، مناسب است.
استفاده از Auto HDR
High Dynamic Range (HDR) یک پیشرفت بزرگ نسبت به برادر بزرگتر خود، Standard Dynamic Range (SDR) است. HDR موارد زیادی را به ظاهر بازیها اضافه میکند؛ از جمله نمایش بهتر روشنایی و عمق رنگ. برای روشن کردن آن، مراحل زیر را دنبال کنید:
- وارد تنظیمات شوید.
- گزینه « System settings » را انتخاب کنید.
- به «Display» رفته و گزینه « HDR » را کلیک کنید.
استفاده از نرم افزار اختصاصی برای پردازندههای گرافیکی NVIDIA و AMD
اگر روی لپتاپی با پردازنده گرافیکی NVIDIA یا AMD بازی میکنید، میتوانید نرم افزار GeForce Experience انویدیا و AMD’s Radeon Software را دانلود کنید. با استفاده از آن، میتوانید تنظیمات گرافیکی هر بازی را تغییر دهید و عملکرد GPU را تنظیم کنید.
مطلب پایانی
اگرچه مایکروسافت اذعان دارد که این ویژگیها میتوانند عملکرد بازی شما را افزایش دهند، اما باید توجه داشته باشید که بهبودهای کلی در هر دستگاه متفاوت خواهد بود. همچنین در نظر داشته باشید که عوامل دیگری نیز وجود دارند که میتوانند در عملکرد بازی، تأثیرگذار باشند.
برای رسیدن به بهترین نتایج عملکرد در بازی، فاکتورهای دیگری مانند کارتهای گرافیک قدیمی، هارددیسکهای کند یا پر، مشکلات خاص درایورها، داغشدن بیش از حد و پردازندههای قدیمی را نیز در نظر بگیرید. این کار به شما کمک میکند تا از بازی خود، نهایت استفاده را ببرید.
همچنین به یاد داشته باشید که برای اجرای سریع و روان یک بازی، گذاشتن فضای خالی کافی روی درایو C سیستم، همیشه ضروری است. شما میتوانید این کار را بهراحتی با EaseUS Partition Master انجام دهید.
هشدار! این مطلب صرفا جهت آشنایی مخاطب گرامی با این کسبوکار منتشر شده است و بازیسنتر هیچ مسئولیتی را در رابطه با آن نمیپذیرد.